Having an iPhone that does not work without WiFi can be frustrating, especially when you rely on mobile data for connectivity. This issue can stem from several causes, including software glitches, incorrect network settings, SIM card issues, or carrier-related problems.
By the end, you’ll have a better understanding of why this issue occurs and how to tackle it effectively. So, let’s look at the reasons behind your iPhone’s dependency on Wi-Fi and find the solution to get it back up and running smoothly.
Common Issues with iPhone Not Working Without Wifi
One of the most unpleasant situations you could have with your iPhone is when it refuses to operate without WiFi. Several common issues can prevent an iPhone from functioning properly without a WiFi connection. Below are some of the most frequent problems and their potential causes:
Inability To Connect To Cellular Network
If you find yourself unable to connect your iPhone to the cellular network, there could be a few reasons behind this issue. First, check if you have enabled the Cellular Data option under the Settings menu.
Sometimes, the simplest solutions can solve the most complex problems. If the issue persists, try the following troubleshooting steps:
- Restart your iPhone: Press and hold the power button until the slider appears. Slide it to power off your device, and then press the power button again to turn it back on.
- Check for available network coverage: Ensure that you are within a coverage area and check if your carrier is experiencing any network outages.
- Reset network settings: Go to Settings, General, Reset, and select “Reset Network Settings.” Please note that this will reset your saved WiFi passwords and VPN settings.
- Update carrier settings: From the Settings menu, go to General, About, and if an update is available, you will be prompted to install it. This update can help your iPhone connect to the cellular network more effectively.
Software Update Issues
Software updates are essential for the proper functioning of your iPhone. However, sometimes these updates can cause issues that prevent your iPhone from working without WiFi. Here are a few troubleshooting steps to address software update issues:
- Check for available updates: Open the Settings app, go to General, and tap on Software Update to see if any updates are available. If so, download and install them.
- Force restart your iPhone: Press and hold the power button and either the volume-up or volume-down button simultaneously until the Apple logo appears, then release both buttons. This can help resolve any temporary software glitches.
- Reset all settings: If the software update issues persist, you can try resetting all settings by going to Settings, General, Reset, and selecting “Reset All Settings.” Please note that this will remove your personalized settings, but your data will remain intact.
- Restore your iPhone: If all else fails, you can try restoring your iPhone using iTunes. Connect your iPhone to a computer with the latest version of iTunes, select your device, and choose the “Restore iPhone” option. This will erase all data on your iPhone, so be sure to create a backup beforehand.
Disabling Wi-Fi Calling
Wi-Fi Calling can sometimes interfere with mobile data connections. To disable it:
- Open Settings
- Tap Cellular or Mobile Data
- Select Wi-Fi Calling
- Turn off Wi-Fi Calling on This iPhone and check if mobile data starts working
Faulty Hardware Components
In some cases, iPhones not working without WiFi can be attributed to faulty hardware components. Hardware issues are challenging to diagnose without professional assistance, but here are a few signs that might indicate such problems:
- No signal bars or consistently weak signal strength.
- Dropped calls or calls that cannot be initiated.
- Inability to send or receive text messages.
- Issues with GPS functionality.
Remove and Reinsert Your SIM Card
A faulty or improperly seated SIM card can prevent your iPhone from accessing mobile networks:
- Turn off your iPhone.
- Use a SIM ejector tool (or a paperclip) to remove the SIM tray.
- Take out the SIM card, check for dust or damage, and reinsert it properly.
- Turn your iPhone back on and check if the issue is resolved.
Airplane Mode is Enabled
If Airplane Mode is turned on, your mobile data will be disabled:
- Open Control Center by swiping down from the top-right corner (iPhone X or later) or up from the bottom (older models).
- Check if the Airplane Mode icon is active. If so, tap it to disable it.
Carrier-Related Issues
Sometimes, your carrier may have restricted data access due to an expired plan or network issues:
- Contact your cellular provider to check if your account is active and if there are any network issues.
- Ensure you have an active data plan.
3G Not Working on Your iPhone
Some carriers are phasing out 3G networks, which can prevent older iPhones from connecting to mobile data. Check with your carrier to see if you need to upgrade your device or change your network settings to 4G LTE or 5G.
VPN or Data Restrictions
An active VPN or enabled Low Data Mode can interfere with normal mobile data usage. Disabling these features can help restore proper functionality.
Data Roaming Settings
If traveling internationally, ensure Data Roaming is enabled under Cellular Settings to allow network access outside your home country.
Talk To Apple Support
If none of the above solutions work, Apple Support can provide additional troubleshooting steps or diagnose hardware-related issues. Visit Apple Support to start a live chat or book an appointment at the Genius Bar.
Final Thoughts
If your iPhone is not working without WiFi, the issue could be related to software settings, carrier restrictions, or a faulty SIM card. By following the steps above, you should be able to identify and fix the problem.
Remember to reset network settings, update your software, and contact Apple support if needed. Stay connected and enjoy the seamless mobile experience on your iPhone.
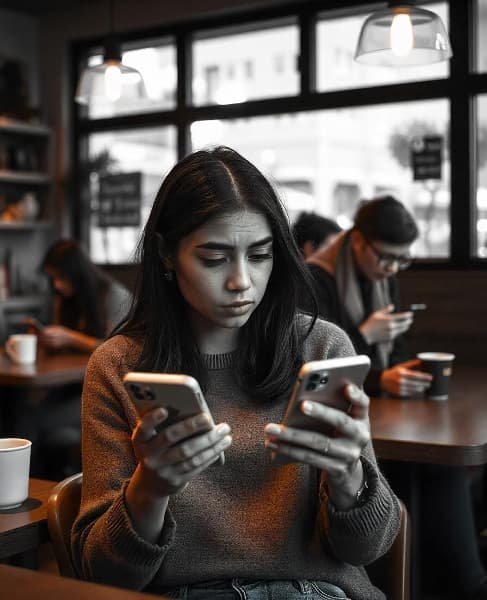

Comments are closed, but trackbacks and pingbacks are open.