If SOS is showing on your iPhone, it indicates that your device’s Emergency SOS feature has been activated. This feature is designed to quickly call for help in emergencies.
When facing the SOS display on your iPhone, it is essential to understand how to use this feature effectively and responsibly. Whether triggered intentionally or accidentally, the Emergency SOS function can swiftly connect you with emergency services when needed. This feature is crucial for ensuring your safety and well-being, but it is important to familiarize yourself with how it works to avoid any unnecessary calls to emergency services.
You can confidently manage any emergency scenarios that may happen if you are aware of your iPhone’s SOS functionality.
What is Emergency SOS?
The Emergency SOS feature on your iPhone is designed to quickly and discreetly call for help when you’re in an emergency situation. When activated, it can also automatically notify your emergency contacts and send them your current location.
To activate the SOS feature, users can:
- Press and hold the side button and either volume button: Holding these buttons triggers the SOS feature after a countdown, which can be canceled if activated accidentally.
- Rapidly press the side button five times: This will automatically dial emergency services.
- Use the Emergency SOS slider: This option appears when you hold the side button and a volume button.
When the SOS feature is activated, the phone automatically calls the local emergency number. In addition, the phone will notify your emergency contacts (if you’ve set them up) with your current location.
Read Also: What Can Happen If Your iPhone Gets Hacked?
Reasons For SOS Showing On Iphone
There are several possible reasons for the SOS feature showing up on your device unexpectedly. Let’s investigate a few of the typical reasons that might cause this to happen.
Emergency SOS Feature
One of the primary reasons for the SOS feature appearing on your iPhone is its Emergency SOS functionality. This built-in feature allows users to quickly call emergency services by pressing the side button five times in succession.
If you accidentally press the side button or hold it down for too long, the SOS feature might be activated, causing the SOS icon to appear on your device’s lock screen. It’s crucial to handle your iPhone with care to avoid unintentionally triggering this emergency feature.
Accidental Activation
Accidental activation is another reason why the SOS feature may show on your iPhone unexpectedly. In addition to the side button, the Emergency SOS feature can also be activated by pressing the side button and one of the volume buttons simultaneously.
If you inadvertently press these buttons while handling your iPhone or placing it in your pocket or bag, the SOS feature could be triggered, leading to the appearance of the SOS icon on your device.
Incorrect Configuration
Incorrect configuration settings can also cause the SOS feature to show on your iPhone. Sometimes, users unknowingly enable the Auto Call feature within the Emergency SOS settings. When this option is enabled, your iPhone automatically initiates a call to emergency services after the SOS feature is activated.
If you have unintentionally enabled this setting, the SOS icon will appear on your lock screen, indicating that your iPhone is ready to make an emergency call.
Software Glitch
Like any other electronic device, iPhones can experience software glitches that could result in unexpected behavior. A software glitch could cause the SOS feature to show on your iPhone without any apparent reason.
This glitch might be temporary and can usually be resolved by restarting your iPhone or performing a software update. Updating your device to the latest iOS version can often fix software-related issues, including those affecting the SOS feature.
Hardware Issue
In some cases, a hardware issue with your iPhone could be responsible for the SOS feature displaying on your device. A malfunctioning side button or volume button might continuously trigger the Emergency SOS function, causing the SOS icon to appear on your iPhone’s screen.
If you suspect a hardware problem, it is advisable to contact Apple support or visit an authorized service center to have your device examined and repaired.
Check More: How to Make App Icons Bigger on iPhone
How to Take Your Phone Out of SOS Mode?
If your iPhone is stuck in SOS mode, there are several steps you can take to restore normal functionality:
Check Signal and Move to a Different Location
The simplest solution is to move to a location with better cellular coverage. If you’re in an area with weak reception, moving outdoors or to a higher elevation might restore a full connection.
Restart Your iPhone
A simple restart can resolve many temporary issues. To restart your iPhone, Hold down both the side button and the volume button on your iPhone to restart it until the “slide to power off” slider displays. Slide to turn off your phone, then press the side button again to turn it back on.
Check Your SIM Card
Ensure that your SIM card is correctly inserted and undamaged. If necessary, remove the SIM card, clean it gently, and reinsert it.
Reset Network Settings
If the problem persists, resetting your network settings might help. This will erase all your saved Wi-Fi networks and passwords, but it can resolve deeper connectivity issues. To reset network settings:
Go to Settings > General > Reset > Reset Network Settings.
Update iOS
Check for any available iOS updates, as these can include important fixes for connectivity issues. Go to Settings > General > Software Update to check and install updates.
What If SOS Mode Won’t Turn Off?
In rare cases, your iPhone may remain stuck in SOS mode despite following the steps above. If this happens, it might indicate a deeper hardware or software issue. Here’s what to do:
Contact Your Carrier
Reach out to your mobile carrier to ensure there are no issues with your account or service plan. They may be able to provide additional guidance or escalate the issue.
Visit an Apple Store or Authorized Service Provider
If your carrier confirms that everything is in order, visit an Apple Store or an authorized service provider for further diagnosis. They can perform a hardware check to ensure that your iPhone’s antenna or other components aren’t malfunctioning.
Conclusion
Seeing SOS on your iPhone can be alarming, but it usually indicates a network issue. By understanding the reasons and potential solutions for this, you can troubleshoot the problem and restore normal service.
Don’t forget to verify your network settings and get in touch with your service provider if you want any more help. Stay informed and proactive.
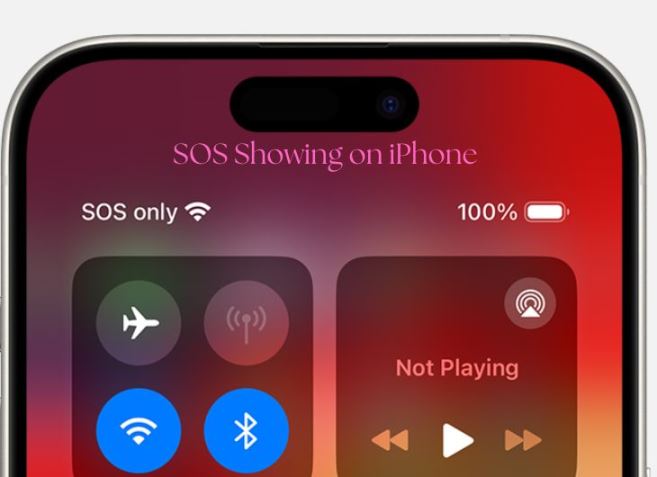
Comments are closed, but trackbacks and pingbacks are open.